What can users do on my schedule?
Whether registration is required for a schedule is configured on the Configure > Access page. Here you choose what users (and superusers) can do with respect to adding, updating and deleting bookings. This page also allows you to define which information about the bookings is made visible to regular users. As the administrator, you will always be able to see all information. In addition to configuring the access rights of regular users, the Configure > Access tab also allows you to define schedule-specific superusers and give them additional access rights.
Viewing and using the schedule
The default settings for your schedule are determined by the choices made during the “New schedule” setup wizard. Most schedules are configured to allow anyone to view them, but users need to log in to create or modify appointments. If you prefer to restrict access, so only registered users can view and use your schedule, select under Who can see the schedule?.
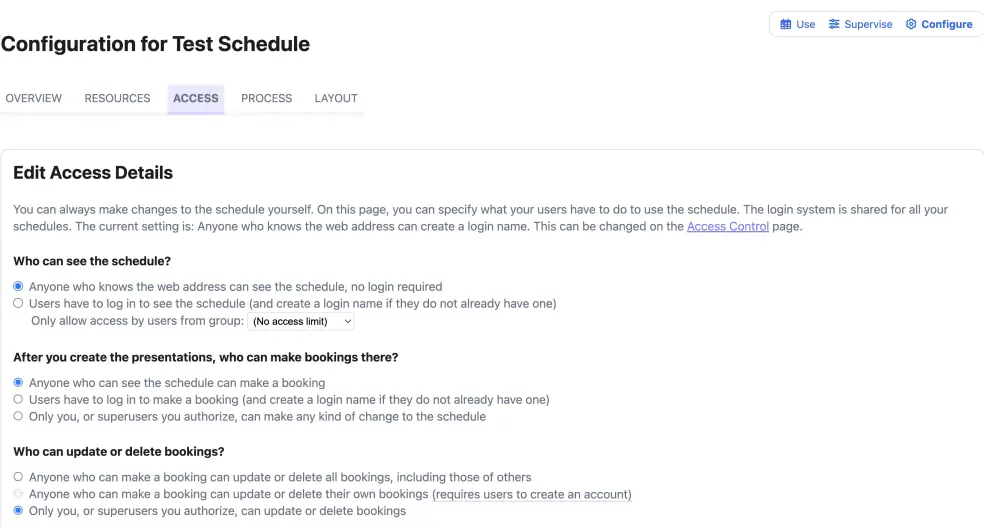
Note that the options will differ slightly from the ones shown above if you selected the “shared password” or “IP filtering” option under Access Control
You also have the option to allow users to make changes without signing in. This simplifies the booking process but several important features such as the booking history will no longer be available. If you want unregistered users to change only their own appointment, you can add a special link in the confirmation email for their appointment.
Viewing appointment details
Depending on what you use your SuperSaaS schedule for, you may want to hide certain booking details from users.

There are four levels of detail to choose from, ranging from showing all information to no detail at all. (The available options differ slightly between schedule types.) In case email addresses are part of the booking details, you can use the option to prevent users’ email addresses from being extracted from your schedule. Only the section of the email address before @ will be shown.
Superusers’ access rights
Superusers who are added through User Management have superuser access to all the schedules within an account. If you would rather grant a user superuser access to a particular schedule only, you can do so by adding the login name of that particular user on the Access tab of that schedule.
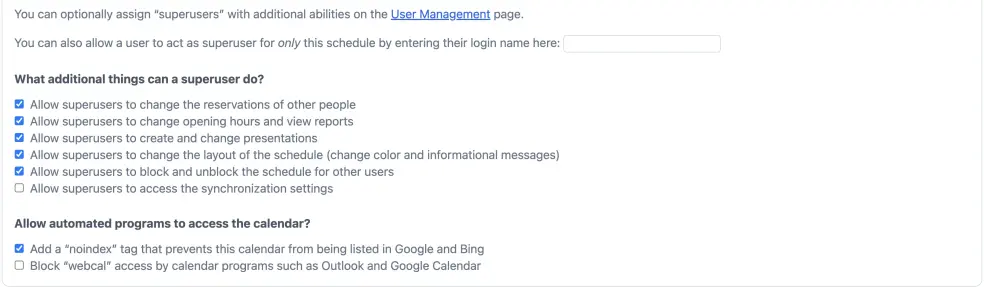
In addition to the ability to view all booking details, superusers can be granted additional access rights. You can, for example, allow superusers to change the holiday schedule and opening hours. By default, superusers have superuser status for all schedules on an account, you can limit this ability by configuring User Groups.
