Link to SuperSaaS from your site
If you own a website then you are probably familiar with placing a link on your site. If someone else built your site then they should be able to tell you how to do this.
You can use a simple HTML link like this: Book Now!
<a href="https://www.supersaas.com/schedule/demo/Therapist">Book Now!</a>
You can also use a Book Now button like this one: ![]()
<a href="https://www.supersaas.com/schedule/demo/Therapist">
<img src="//static.supersaas.net/en/but/book_now_blue.png" alt="Book now!">
</a>
Create a customized button
You can find out the correct link to your schedule on the overview tab when you click the ‘Configure’ button. Use our button creator to design a button to your liking and easily copy and paste it into your website or email.
Preselect a date or view
By default, the calendar opens on today’s date and your default view. If you set a start date on the Opening Hours page, then the system will open on that date if it’s not already passed. You can also make a link jump to a specific date by adding the date to the web address, using the URL parameters day, month and year. For example, to let guests make reservations for a Christmas party you could put something like the following on your site:
<a href="https://supersaas.com/schedule/demo/Christmas?day=24&month=12">Make a reservation</a>
Furthermore, the white space above the calendar can hold links. This is useful if you have more than one schedule and want to let people jump between them. Select the Configure > Layout tab and under Message to show in the white space above the schedule, select the source code button (). Paste your links in the window that pops up and press OK, followed by .
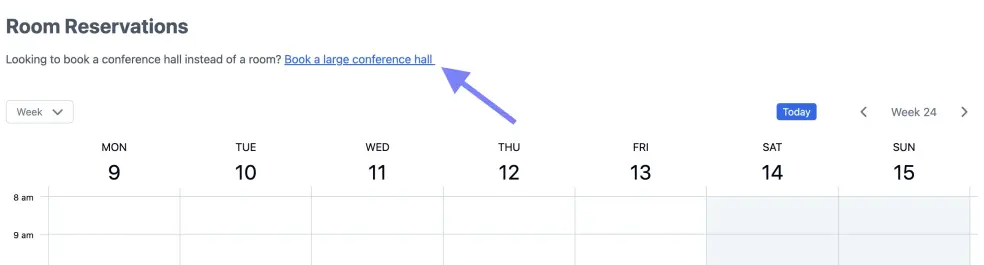
The default view that your users see – day, week or month – can be altered with the URL parameter view:
[
https://supersaas.com/schedule/demo/Meeting_Rooms/Room_1?view=month]
To make pages with lists, such as the Available times page, more compact (or longer), there is a per_page parameter that allows you to specify the number of items per page:
https://www.supersaas.com/schedule/demo/Therapist?view=free&per_page=5
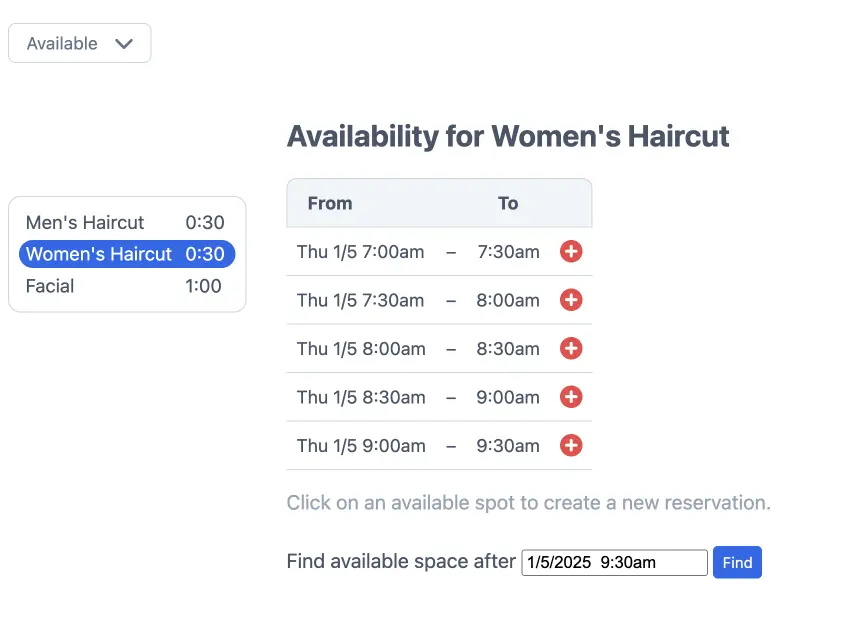
For further reading, this blog article on call-to-action buttons provides information on how links, buttons and also QR-codes can benefit your schedule.
